TraderTraxx is an innovative platform for managing your inventory, leads, reporting, website content, dealer profile, and user settings. At no extra cost, these insights and management tools are included in every dealer membership! No matter the size of your dealership, or the program in which you are enrolled, TraderTraxx serves as the central hub for all of your marketing efforts.
TraderTraxx Help Center
TraderTraxx User Guide
HELPFUL VIDEO TUTORIALS
Frequently Asked Questions
General Questions
There is a link to the Help page at the top of the main navigation in TraderTraxx. From there, click the Give Feedback button to report any issues or ask questions. Or you can always reach out to your account representative for assistance with TraderTraxx.
Click the “Forgot your password?” link to start the password reset process.
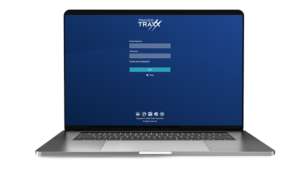
Individual reports are available as links in the “Reports” dropdown near the top-right of the screen. Click Reports to see options for Exposure Activity, Market Insights, and more. You can switch between account reports using the marketplace tabs.
Dealer Profile
You can find your Dealer Profile as an option in the dropdown in the upper right hand corner of the screen on any page.
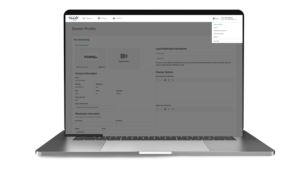
You can find the link to edit your showroom in the dropdown under your User and Dealership Information in the upper right corner.
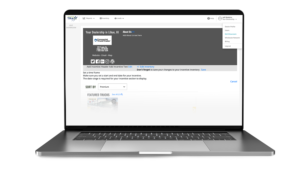
You can switch between account profiles using the marketplace tabs.
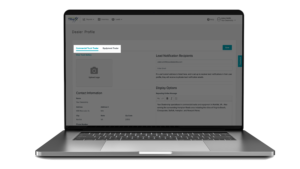
User Management
Each individual user’s access can be controlled on their User Profile page, by granting or revoking access in the Permissions section.
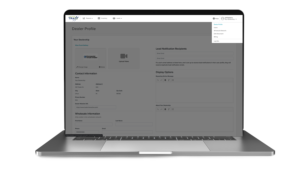
User notification settings can be used to customize the lead notification emails sent to each user based on lead type. Select all checkboxes to notify a user when any email lead is received, or uncheck a specific lead type to prevent corresponding notifications from being sent to the user.
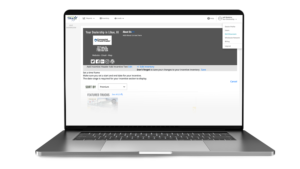
Nope! Now you can manage your dealer website content directly through TraderTraxx. Simply find the Website icon in the navigation at the top of the page.
Lead Management
Leads can be found in Leads (Lead Manager sub-link) or Customers link located in the main navigation at the top of the page.
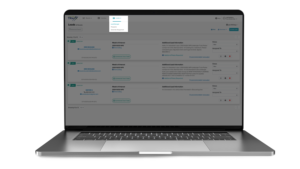
Available with Lead Manager, this tool provides you with the ability to automatically assign incoming leads to users at your dealership by creating “rules” to route each lead to a specific user based on the lead type. More information can be found in the “How to Use” section on the Automatic Lead Assignment page.
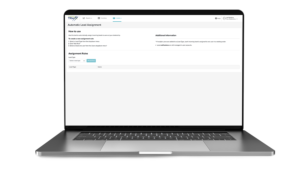
Available with Lead Manager, each user’s lead access can be configured from their User Profile page. The options include access to all leads, leads assigned to the user & unassigned leads, and only leads assigned to the user.
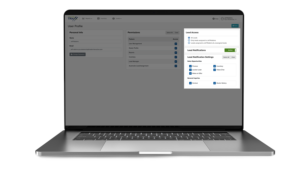
At the bottom of each lead you will see a label with the Source of the lead. You can also use the Advanced Search to view leads from a specific Source.
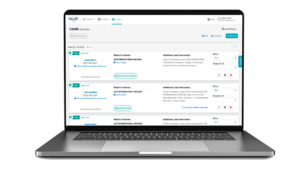
Click here for instructions on how to add lead emails to a whitelist or safe sender list and ensure they don’t end up in your spam folder.
Lead Enrichment provides exclusive insights around leads and connections that span across our marketplace and your website. For each individual lead, you will receive a real-time notification email with the following pre-lead information on that specific consumer:
- Time in market
- High and low price range in which they’ve been searching
- Total listings viewed
- Latest units viewed
Lead Enrichment information can be accessed in Lead Manager within TraderTraxx, and can also be found at the bottom of email leads that are delivered to your inbox. You can read all Lead Enrichment details by clicking the lightbulb icon along the bottom section of all email leads within Lead Manager. Not seeing Lead Enrichment? Please contact your account representative.
The consumer’s shopping history can tell you what the consumer has been searching for and viewing on our marketplaces. That information will then allow you to have more informed conversations with those leads, make more relevant recommendations, and move them more persuasively towards a purchase decision.
Inventory Management
The inventory filtering options have been moved into an option labeled “Advanced Search”. This option can be found next to the search box on the Inventory page. Once opened, you will find individual filtering options for Class, Category, Make, and more.
There is an option to “Select All” on the inventory grid. Once selected, use the Actions dropdown to repost all of your inventory listings.
The option to manage a Tagline is available on the Inventory page, as well as on the inventory details page. When adding or editing an inventory listing, the Tagline Option can be found in the “Marketing” section, near the bottom of the page.
Keep your listing competitive by enabling the ‘Get Best Price’ feature on your vehicle listing. This will flag to consumers that the listed price is not the final price. An interested consumer will be prompted to submit a completed lead form to receive a response from you with the vehicle’s best pricing information. You can also set the best pricing to be automatically sent to interested respondents. Simply select the ‘Get Best Price’ check-box on your vehicle’s listing and you’re all set!
* ‘Get Best Price’ feature not available on some makes/model years.
Open to entertaining offers for your vehicle? Enabling the ‘Make an Offer’ feature on your vehicle listing allows consumers to submit an offer proposal along with detailed lead information including optional details such as trade-in details, payment method, etc. The ‘Make an Offer’ feature can be enabled on used vehicles or new vehicles that are older than the current model year. Used vehicle listings will feature the ‘Make An Offer’ badge. New vehicle listings will feature a ‘Build Your Deal’ badge. Simply select the ‘Make an Offer’ check-box in your vehicle listing to activate the ‘Make an Offer’ badge on your vehicle listing and you’re all set!
If a listing is eligible for multiple marketplaces that you are subscribed to, it will be automatically displayed on each marketplace. On each inventory listing, you will see a column for each marketplace that the listing is posted to. There is also a new Destination filter in your inventory Advanced Search that allows you to filter out inventory specific to one marketplace. Contact your account representative if you have questions about marketplaces you are eligible for.
Click here or contact your account representative to learn more.

